How to Transfer Photos from iPhone/iPad Camera Roll to Computer
Summary
The computer is still your safest place to backup and store photos on iPhone/iPad. So in this article, we show you one method to 1-Click transfer camera roll to computer, suitable for iOS 7/8/9 and even the latest 9.1.
AnyTrans – Best iPhone/iPad Transfer Tool 
Download AnyTrans to Quickly Copy Camera Roll Photos and Videos to your iPhone and iPad in 1 click, ready for iOS 9.1 and iPhone 6s/iPad Pro.
The camera on an iPhone or iPad, no matter old iPad or new released iPhone 6/6s, always be some best on any smartphone, and you're probably want to take a lot of photos and videos. However, as iPhone is not a storage of backup device, so you cannot count on it to carry all photos you have snapped.
While how many photos can your iPhone take? It's easy to assume that each iPhone picture will take up about 2.3MB, or that you'll get 435 photos for every gigabyte on your phone. It implies every time you find there are more than 1000 photos on your iPhone, you need to consider about transferring these photos from your iPhone Camera Roll to the computer.
Don't Miss: How to Transfer Photos to My iPhone >
How to Transfer Camera Roll to PC/Mac from iPhone/iPad
For the sake of simplicity, you need a professional iPhone/iPad transfer software like AnyTrans. After allotting quite a few gigabytes to store music, movies, apps and other contents, probably your device will only leave you a very small portion of space to take pictures and videos.
Related Post: How to Transfer Photos from iPhone to Computer
Stop deleting your pictures gingerly. Now you can use AnyTrans to copy photos, videos, songs and other files to computer (Mac/PC) and relax yourself to remove them on your iOS device in order to get more free space. Start Taking A Tour >
Step 1: Open AnyTrans > Connect your iPhone to the computer > On AnyTrans' home screen, click Photos > Camera Roll:

How to Transfer iPhone 6s Camera Roll to Computer – Step 1
Step 2: Find the photos you want to transfer > Click "To Computer" Button at top-right corner > Set up output folder and start to transfer.
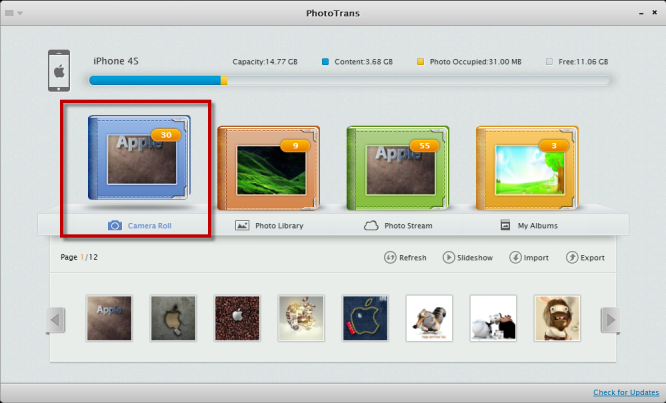
Transfer Selected Photos from Camera Roll to Computer – Step 2
Can't Miss: How to Recover Deleted Photos from iPhone without iTunes or iCloud Backup >
The Bottom Line
Although you can export iPhone Camera Roll via Windows Explorer, there is no option to preview the pictures. In the AnyTrans Slideshow screen, you can view the photos and easily transfer more than photos from device to computer and vice versa. Start Taking A Tour >
More Related Articles You May Like
- Transfer EPUB PDF Files to iPad - A New Way about How to Transfer EPUB PDF Files to iPad. Read more >>
- Transfer Windows Media Player Music to/from iTunes - Want to change your media library from Windows Media Player to iTunes? Read more >>
- Browsing iPhone File System - How to use PhoneBrowse, which is made for browsing iPhone file system. Read more >>
- Free iPhone File Transfer - Looking for a way to free transfer files onto iPhone 4s, iPhone 4 and iPhone 3GS? Read more >>

