How to Transfer Music from Mac to iPad/iPod
Summary
Just got a new iPad Air 2 and want to transfer some favorite songs from your Mac to the new device? Here in this iMobie guide you can get a three-step solution.
AnyTrans - iOS Management Tool 
AnyTrans manages to transfer music from PC/Mac to iPad/iPod and vice versa. Download and try it on your computer after reading this How to Transfer Music from Mac to iPad/iPod guide.
Q: "I have the iPad 3, I want to transfer music from my MacBook to iPad. I will delete the MacBook copy when done. I don't want 2 copies of the same thing taking up space. Is there a way to do it?"
-- A User from MacRumors
Apple products are designed to work seamlessly, and there is the great possibility that you want to transfer some songs from your Mac to your iPad or iPod so that you can enjoy the wonderful songs anytime and anywhere. For most Apple users, when it comes to transferring content to an iDevice, the first solution rocks in their mind is iTunes.
However, iTunes is a relatively huge program to run on your computer, say, the annoying iTunes 12. You may stuck on various issues like music syncing problems, iTunes sidebar missing, or device cannot be read and so on. Transferring music from your Mac to your iPad or iPod should be as easy as 123, here I will introduce you a much easier tool to add songs to your iPad/iPod, with iMobie AnyTrans.
Related Reading: How Can You Transfer Music from iPhone to iTunes >
Check the designed features of AnyTrans
AnyTrans is a comprehensive and easy-to-manage iOS content management tool that made for all the iPhone/iPad/iPod, including the latest iPhone 6 (Plus) and iOS 8.
- Supports selectively transferring music, playlists, ringtones, videos, photos, contacts, books, apps and more from iPad to PC/Mac and vice versa.
- Supports put music on iPad without erasing any of the previous data on the device.
- Supports transferring music from iPad to another iOS device like iPhone/iPad/ iPod in just few clicks.
- Supports accessing iCloud backup, and even preview and download the iCloud backups, including photos, contacts, messages, notes, bookmarks and more to the computer.
How to Transfer Music from Mac to iPad with AnyTrans
First of all, you need to download this easy-to-use iOS content manager on your computer. There are two versions of AnyTrans for you: Windows & Mac. Then follow the three-step instructions to transfer songs from your Mac to your iPad.
Step 1. Run AnyTrans on your Mac. Plug in your iPad or iPod with a USB cable, and AnyTrans will show you the device info and iOS content of your iPad or iPod.
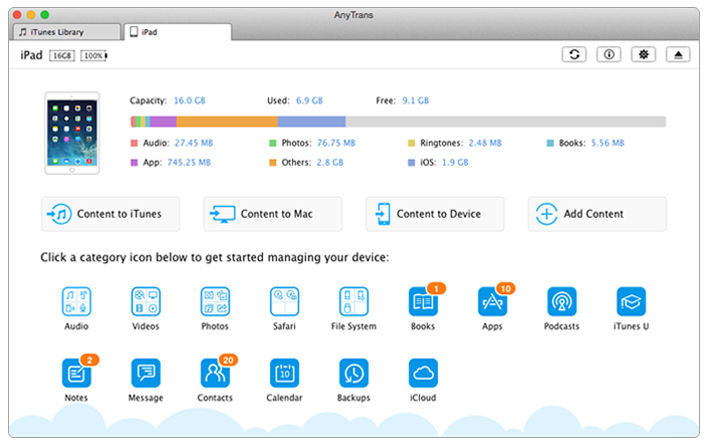
How to Transfer Music from Mac to iPad with AnyTrans - Step 1
Step 2. On the homepage of AnyTrans, click on "Audio" tab, then choose "Music" to enter the music manage page.
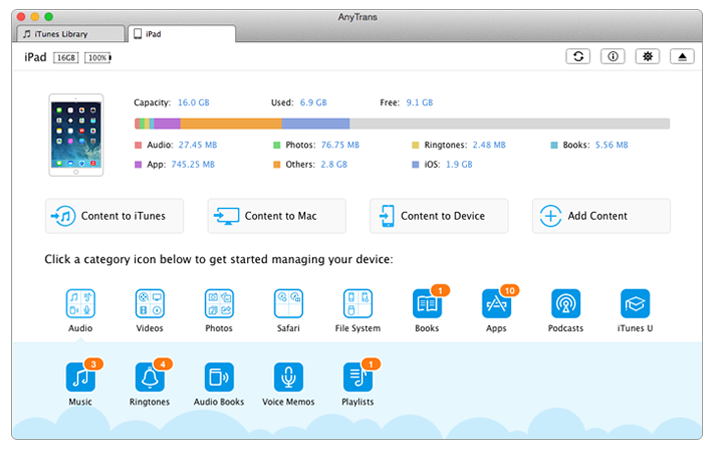
How to Transfer Music from Mac to iPad with AnyTrans - Step 2
Step 3. Click on the "+" button on the top-right of this screen > Browse the songs on your Mac > Select the music you want to move to your iPad/iPod > Click on "Open" to start transferring.
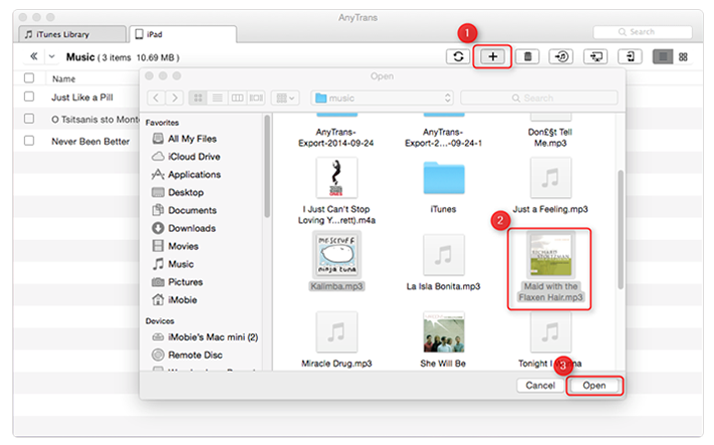
How to Transfer Music from Mac to iPad with AnyTrans - Step 3
Also Read: Quick Way to Transfer Music from iPhone 6 to Computer >
Note: AnyTrans also manages to transfer music from iPad to Mac, and the steps are almost identical. Just follow the above step 1 and step 2, and choose the songs you want to transfer, then click the To Computer button to start transferring.
The Bottom Line
To make your Apple life simpler and smarter is what AnyTrans made for. Any questions on this guide or AnyTrans is warmly welcomed, please feel free to contact us. If this guide is helpful to you, please don't hesitate to share it with your friends. Now download the free trail of AnyTrans.
More Related Articles You May Like
- How to Transfer Music from iPad to PC - Read on this guide to get a 3-step solution to transfer songs from iPad to PC. Read more >>
- How to Transfer Music from iPad to iPod - This guide will show you a 3-step tutorial to transfer music from iPad to iPod.Read more >>
- How to Transfer Music from Mac to iPhone - This guide tells you how to sync music from Mac to iPhone without losing any data. Read more >>
- How to Transfer Music from iPhone to iPod - Read on this guide to know how to transfer iPhone music to iPod. Read more >>

