How to Transfer Photos from Computer to iPhone 5
Summary
How to transfer photos from computer to iPhone without erasing existing ones? AnyTrans is the best answer that allows you to transfer photos from any computer to the iPhone 5 /4s/4 with ease.
AnyTrans - Your Best iPhone Photo Transfer 
Download this award-winning application so that you can make use of it after reading this How to Transfer Photos from Computer to iPhone 5 guide.

iPhone 5 Photo Credit: Apple
Via dragging-n-dropping pictures through Windows Explorer, you can transfer photos from iPhone to the computer. But on the contrary side, you may find the system always forbidden you from importing the pictures from computer to an iPhone.
On a Mac, you are allowed to simply transfer the photos from computer to an iPhone with iPhotos. But this luck doesn't avail on most of PC computers, which didn't have iPhotos installed yet. So how to transfer the photos from computer onto an iPhone 5?
Don't Miss: How to Mass Delete Photos on an iPhone >
iTunes Can Do So, But It's Inconvenient
Yes, you can use iTunes to sync the photos from computer to your iPhone 5. However, it's not the way you like. With iTunes to upload pictures, you have to put all your image in one folder.
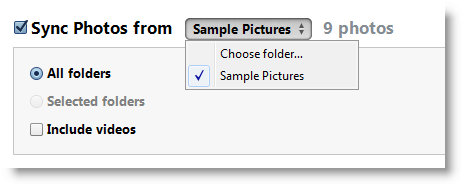
Every time you process a Sync, you are forced to erase the photos that already saved on your device. It could be extremely inconvenient if you want to upload photos from multiple computers, which most of people need this procedure to manage their iPhones.
Can't Miss: How to Recover Deleted Photos from iPhone 5/5s/5c Easily >
How to Transfer Photos from Computer to iPhone 5 - EASILY
With AnyTrans, an up-to-the-minute iPhone photo transfer utility, you are now empowered to freely import the particular photos from any iTunes libraries on different computers. Best of all, it won't erase the original photos stored on your iPhone 5. Wherever you found a lovely picture, you can grab it with AnyTrans and then watch it on the move. Start Taking A Tour >
Step 1. Download AnyTrans and install it on your computer > Connect your iPhone 5 to the computer > Click the tab on your right.
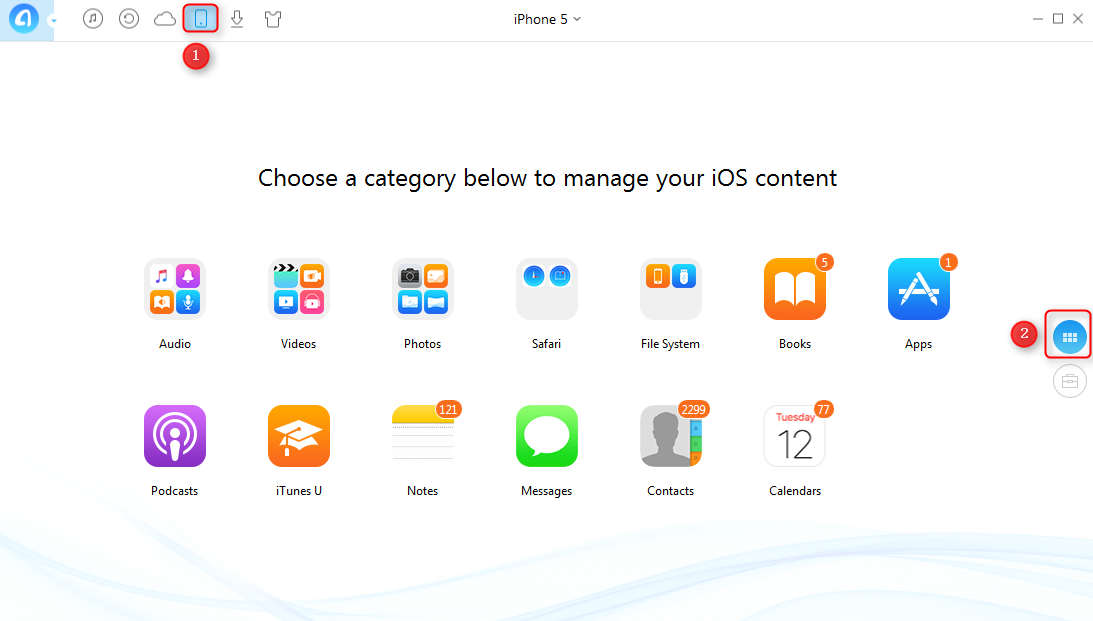
How to Transfer Photos from Computer to iPhone 5 - Step 1
Step 2. Tap Photos and then it will show you the list > Choose Photo Library.

How to Transfer Photos from Computer to iPhone 5 – Step 2
Step 3. Click Add tab on the upper right corner to add photos from your computer.

How to Transfer Photos from Computer to iPhone 5 – Step 3
You May Like: How to Transfer Music from Computer to iPhone >
What's Hot on iMobie
-

New iOS Data to iPhone Transfer Guidelines > Tom·August 12
-

2016 Best iPhone Data Recovery Tools Review >Joy·August 27
-

2016 Best iPhone Backup Extractor Tools > Tom·August 16
-

How to Recover Deleted Text Messages iPhone > Joy·March 17
-

How to Transfer Photos from iPhone to PC > Vicky·August 06
More Related Articles You May Like
- Transfer Photos from iPad to Computer - This page will show you how to transfer photos from iPad to computer without iTunes. Read more >>
- Transfer Photos from iPod to Computer - This article will show you how to copy the photos from iPod back to computer as backup so as to... Read more >>
- Transfer Music from iPhone to iTunes - Helps you copy music and video from iPhone back to iTunes library. Read more >>
- Import iPhone Photos from Computer - Get a new iPhone and want to transfer photos from computer to iPhone? Read on this help page to Read more >>

