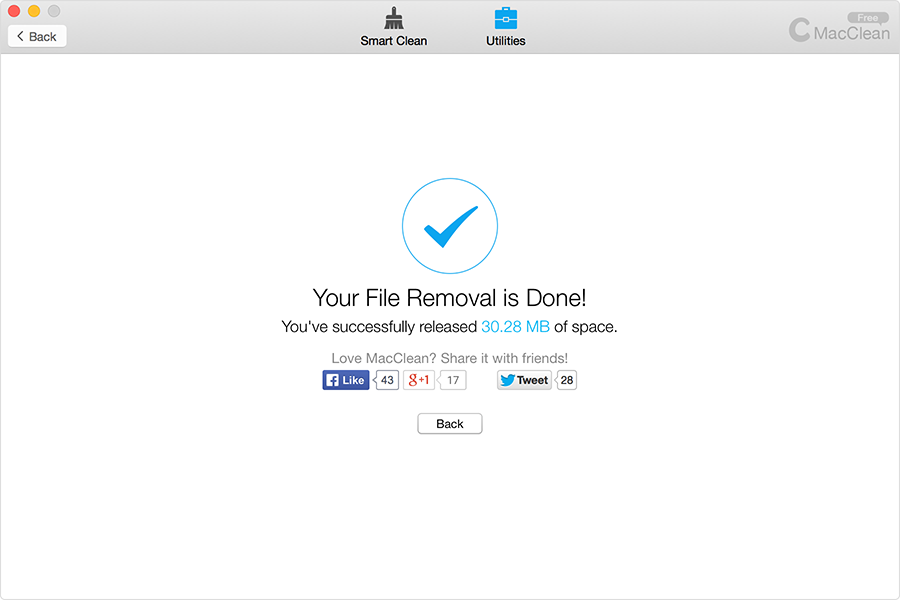How to Clean Old and Large Files
The Old & Large File Finder option in MacClean is made to help you locate your files that are taking up too much space or have not been used for a long time. So you can make the decision of keeping or removing them. Follow this tutorial to manage the files on your Mac.
Step 1: Open MacClean to get started
Please firstly open your MacClean > Click "Utilities" on the top > Choose "Old & Large Files" option:
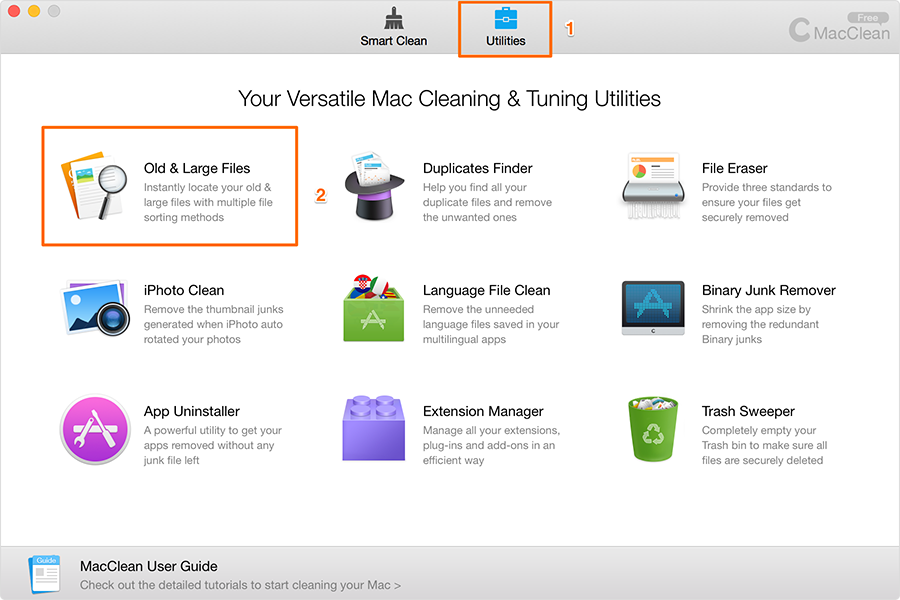
Step 2: Choose Folders to Scan
For regularly checking the old / large files, you can choose the Default Folders > Tick the folder you want to scan > click Scan Files:
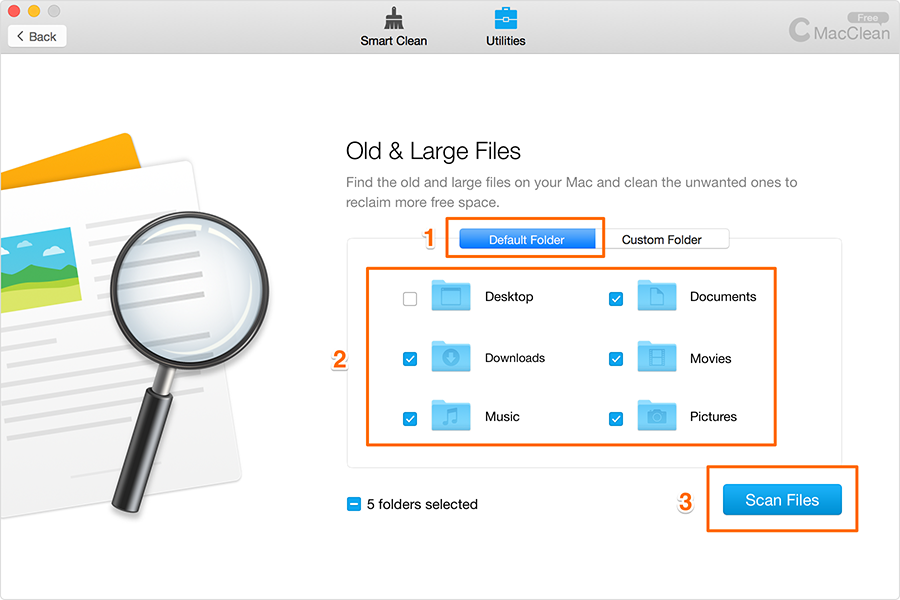
You can also choose the Custom Folder by manually dragging or adding any folder from you Mac into the following area:
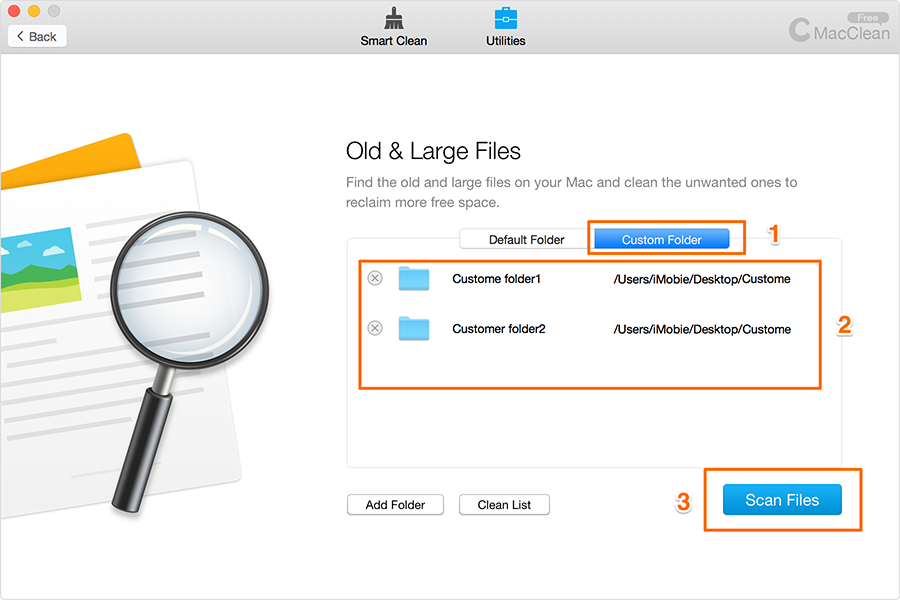
Step 3: Pre-check Files and Start the Cleaning
After scanning is done, MacClean lists the files from your chosen folder > You can manage the file by type (in the left) and by name/date/size on the upper right corner:
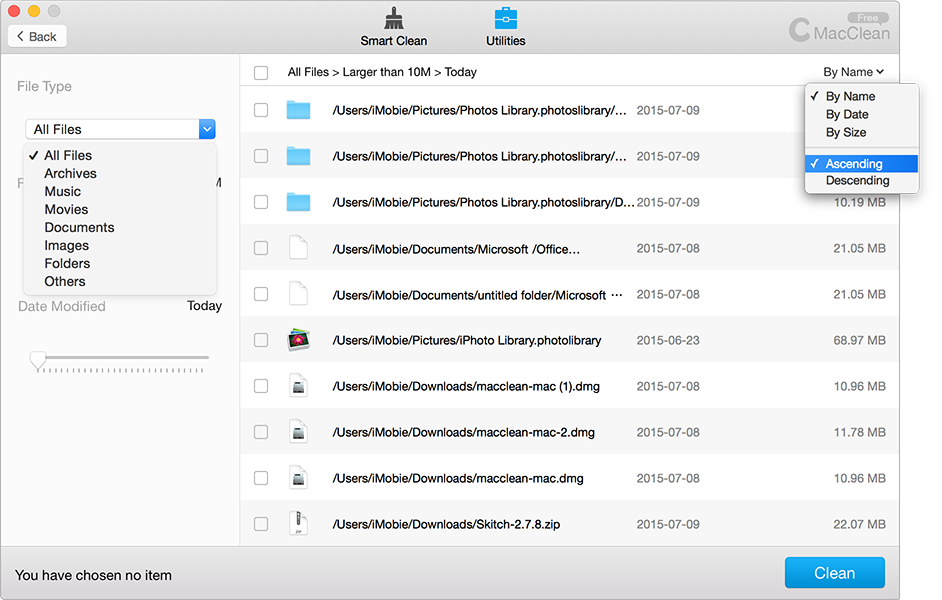
You can manually select the size and date criteria of the files in the left. By default, the large files in MacClean refer to those files that are larger than 10M.
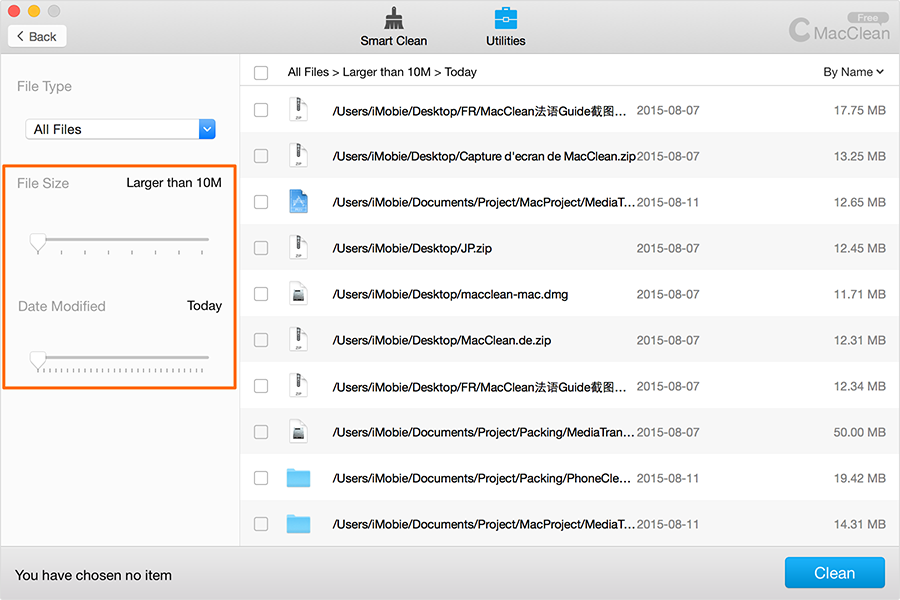
After Pre-check files finishes, you can click Clean to start the cleaning.
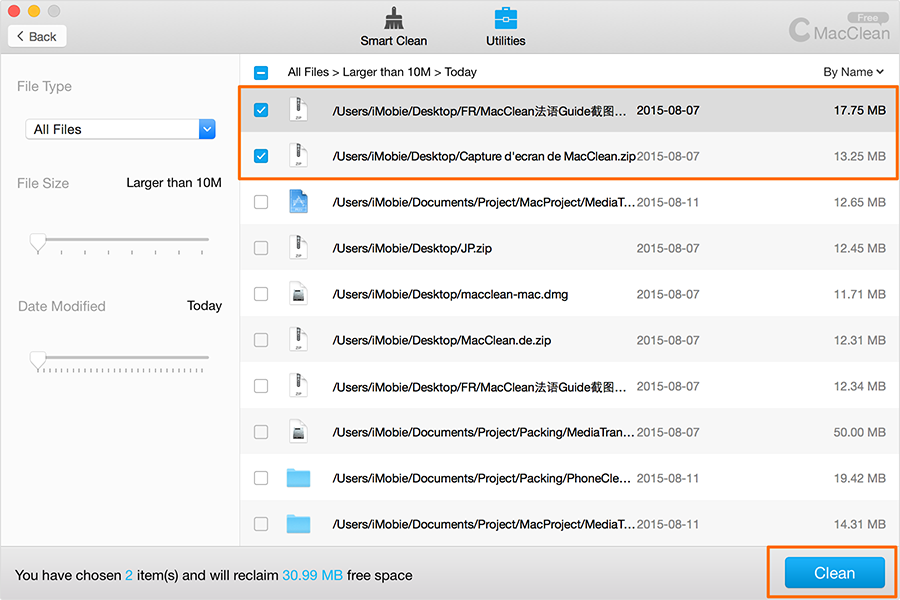
Step 4: Finish Cleaning and Share the Result
In the operation result window, you can share MacClean with friends if you find this feature is useful to your Mac: