How to Backup iPhone on iTunes in 3 Ways
Summary
How to backup iPhone on iTunes? Read this post to learn 3 ways to backup iPhone on iTunes. And a brand new backing up iPhone is offered to help you selectively backup iPhone contents.
AnyTrans – #1 iPhone File Manager Tool 
Download AnyTrans firstly and then selectively backup your iPhone contents to computer after reading this iTunes guidepost about how to backup iPhone on iTunes.
Compared to other smart cellphone users, iPhone user are so lucky to have two options – iCloud and iTunes to backup their device so that they can recover the important data from iPhone after losing them by accident.
However, when it comes to backing up iPhone, many people tend to choose iCloud due to many reasons, for exempla, they don't have Apple ID; the contents on their iPhone is much bigger than the 5 G free storage space on iCloud; their device can't connect to Wi-Fi network, etc. If you find you are struck in any situation above, read on our post to learn 3 ways to backup iPhone on iTunes and a special method to selectively backup iPhone contents.
Can't Miss: Backup iPhone with iTunes or iCloud >
How to Backup iPhone on iTunes
Before starting our tutorial, please ensure you have all the tools listed bellow:
- A computer (Mac or PC) with the lasted version of iTunes
- An iPhone
- A USB cable for your iPhone
Maybe you have known how to backup iPhone on iTunes, but just know one way. In this post we will offer you 3 different ways to backup your iPhone, so read on this post with deep attention.
Method 1: Connect your iPhone to computer with USB cable > Launch iTunes if it doesn't open automatically > Click Device button at upper right corner of iTunes > Click Backup Now.
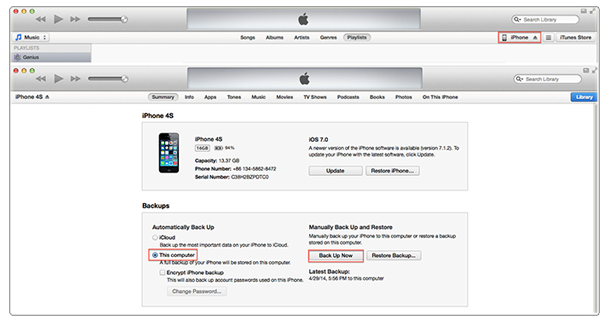
How to Backup iPhone on iTunes – Method 1
Method 2: Connect your iPhone to computer with USB cable > Launch iTunes if it doesn't open automatically > Click File > Choose Devices > Click Back up.
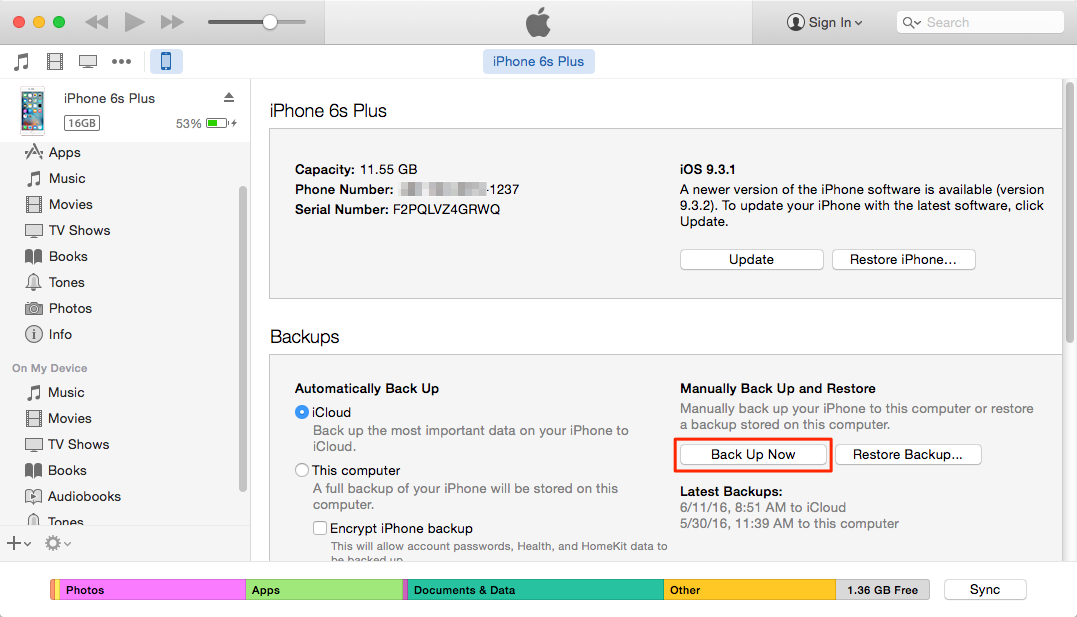
How to Backup iPhone on iTunes – Method 2
Method 3: Connect your iPhone to computer with USB cable > Launch iTunes if it doesn't open automatically > Click File > Choose Devices > Click Sync "XXX(the name of your iPhone)".
Note: iTunes will backup your iPhone automatically before syncing when choosing syncing your device to computer.
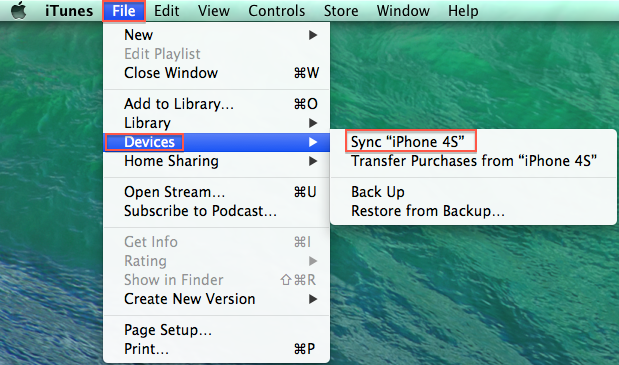
How to Backup iPhone on iTunes – Method 3
Must Read: How to Delete Old iTunes Backup from Computer >
When syncing iPhone with computer with iTunes, you lose those previous iPhone contents. If you find something important data lost after syncing, don't worry, read this post to get back deleted files with a few clicks.
If you are looking for some way that helps you selectively backup iPhone contents to computer, such as, music, photos, apps, contacts, videos or messages, AnyTrans is the tool you shouldn't miss. This powerful iPhone transfer tools helps you backup anything you want to backup and selectively back up them instead of all the data. Download AnyTrans to Give it Try Now >
Also Read: How to Backup Your iPhone with iCloud >
The Bottom Line
After reading the 3 ways to backup iPhone on iTunes, you must have found that it is easy to sync iPhone to computer with iTunes. If you have any question about this post or meet any problem when backing up your iPhone with iTunes, be free to contact us with email or comment (leaving in comment sections), and we will be on hand to offer help and advice.
More Related Articles You May Like
- How to Backup iPhone Contacts - Read this post to learn a new way to selectively back up iPhone contacts. Read more >>
- How to Backup iPhone Text Messages - This step-by-step tutorial teaches you to back up iPhone text messages with a few clicks. Read more >>
- How to Backup iPhone Camera Roll Photos to Mac - This quick guide teaches you to back up camera roll photos from iPhone to Mac. Read more >>
- How to Backup an iPhone - Read this article to learn how to backup iPhone in 3 ways. Read more >>

