How to Transfer Contacts from iPhone to iPad Air/mini in 3 Steps
Summary
How to transfer contacts from iPhone to iPad Air or iPad mini? Read this post to quickly make it in 3 steps, no matter mini 2/3/4, air 2 or Pro.
AnyTrans – #1 iPhone File Manager Tool 
Download AnyTrans and follow this tutorial to transfer multiple or all contacts from iPhone to iPad in 3 steps, no matter iPad Air, mini or Pro.
In this new round of "Upgrade to new iPhone", are you ready for upgrading your old iPhone to the new iPhone 7 / iPhone 7 Plus? If not yet, you can take a minute to read our comprehensive and detailed How to Transfer Data from Old iPhone to New iPhone tutorial.
Problem: "Does anyone know of a way to export all my contacts from my iPhone straight into my iPad 2 without having to re-type all of them in? Thanks a lot "
- A User from Yahoo Answer
Retyping the contacts on iPad Air/mini will take much time and energy, while the contacts have already stored on iPhone, so is there any way to directly transfer iPhone contacts to iPad Air/mini? When it comes to syncing an iPhone to an iPad, people tend to use iCloud. But iCloud doesn't allow you to transfer specific contacts from iPhone to iPad Air/mini, and it requires you use the same Apple ID on both of iPhone and iPad Air or iPad mini.
You May Like: How to Transfer Photos from iPhone to iPad
To break through all these iCloud limitations, in this iMobie guide, we will introduce you the professional software named AnyTrans to sync contacts from iPhone to iPad Air/iPad mini.
The Tool We Will Use
AnyTrans is a powerful program which you can use as an iPhone to iPad transfer tool to move contacts from iPhone to iPad Air/iPad mini. And below are some AnyTrans features you may be interested in.
- It supports transferring contacts from computer to iPad Air/mini without erasing the existed contacts on iPad Air/mini.
- It allows users to edit contacts information, delete contacts from iPad Air/mini, and transfer contacts from iPad Air/mini to computer, to another device, and to Mac Address Book.
- It is also able to transfer and manage music, movies, podcast, ringtone, messages, books, notes, photos, app, and more on iPad Air/mini.
- It also makes you access iCloud backup and supports downloading selected items from iCloud, such as, contacts, messages, voice mails, notes, call history and more.
How to Copy Contacts from iPhone to iPad Air/mini/Pro
Free download and install AnyTrans on your computer. And then follow the steps below to transfer contacts from iPhone to iPad Air/iPad mini. The steps below are suitable for iPhone iPad in iOS 6/7/8/9, such as iPhone 4/4s/5/5s/5c/6/6s, iPad mini/mini 2/mini 3/mini 4 and iPad Air/Air 2.
Step 1. Launch AnyTrans on your computer; connect iPhone iPad to computer via USB cables. It will show you the storage condition of iOS device by tapping on device's name respectively.
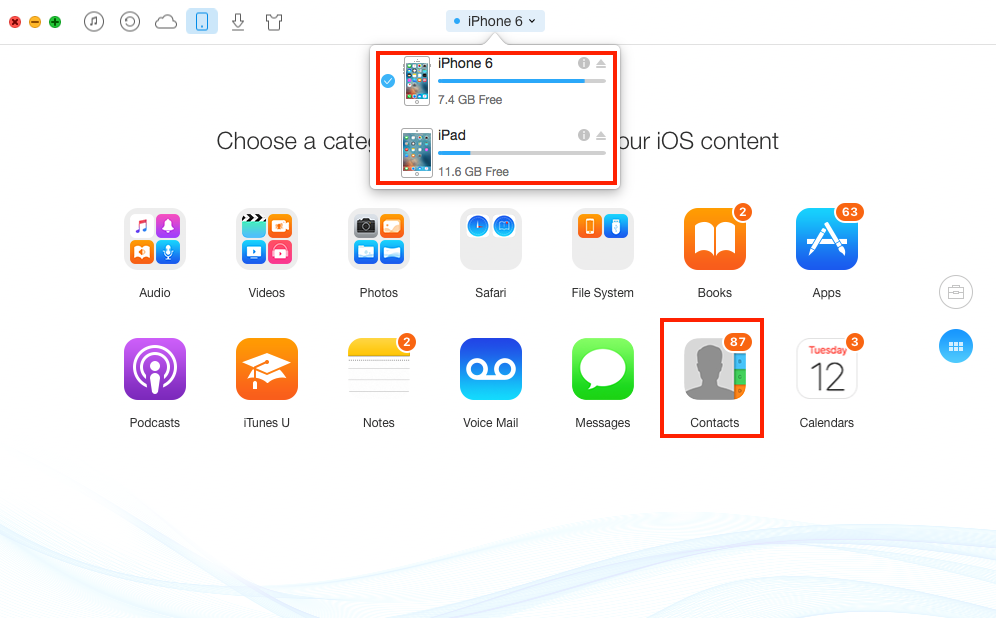
How to Copy Contacts from iPhone to iPad Air/iPad mini – Step 1
Step 2. Tap on Contacts button on the homepage.
Step 3. Preview the contacts on your iPhone, select the items you need, and click on the To Device button on the right top pane.

How to Copy Contacts from iPhone to iPad Air/iPad mini– Step 3
Also Read: Move Contacts from iPhone iPad to Computer without iTunes >
The Bottle Line
As you can see, it is so easy to import your contacts from iPhone to iPad Air/iPad mini with the help of AnyTrans, and you can also use it to sync data like calendars from iPhone to iPad. If you still have any question on your mind, please be free to contact our support team , they will reply to you within 24 hours. If this guide is useful, please share it with your friends. Why not have a try on AnyTrans now?
What's Hot on iMobie
-

Most Common iOS 10 Problems & Solutions > Joy·Sept. 07
-

2016 Best iPhone Data Recovery Tools Review >Joy·August 27
-

How to Set Up Your New iPhone 7/7 Plus > Joy·Sept. 07
-

How to Transfer Data to New iPhone 7/7 Plus > Joy·Sept. 07
-

2016 Best iPhone Backup Extractor Tools > Tom·August 16
More Related Articles You May Like
- How to Sync iPhone Contacts to iPad with Ease – This guide is written to tell you two ways to sync contacts from iPhone to iPad. Read more >>
- How Can I Transfer Contacts from iPhone to iPad – Read on this guide to transfer contacts from an iPhone to an iPad. Read more >>
- How to Transfer Songs from iPhone to iPad – You will know how to transfer loved songs from iPhone to IPad in 3 steps. Read more >>
- How to Import Videos from iPhone to iPad – Don't know how to get videos from iPhone to iPad? This tutorial will show you how to make it. Read more >>
- How to Transfer Contacts from iPhone to iPhone – Want a way to transfer from the old iPhone contacts to the new? Check this guide to learn more. Read More >>
- How to Transfer Photos from iPhone to Mac – Learn how to offload your Camera Roll photos from iPhone to your Mac in few clicks. Read More >>
- What Is the Best iPhone File Transfer – Need an all-in-one iPhone File Transfer software to keep everything organized? Here is the answer. Read More >>

