How to Transfer Contacts from iPhone to iPad
Summary
Want to transfer contacts from iPhone to iPad but do not know how? This guide will offer you the easiest way to help you sync iPhone contacts to iPad with phone numbers, emails addresses and other contacts data.
AnyTrans – #1 iPhone File Manager Tool 
Download AnyTrans prior to save your time before reading this guide on how to transfer contacts from iPhone to iPad.
Are you ready for iPhone 7 – Apple's latest flagship smartphone, with upgraded cameras, water resistance and a longer battery life? To have a smooth and pleasant "Upgrade to new iPhone" journey, please have a check on this How Do I Transfer Data from Old iPhone to New iPhone tutorial to have a quick start.
"I have an extensive contacts list on my iPhone, and I would like to transfer contacts to my iPad mini as well. How do I transfer contacts from iPhone to iPad mini? Typing contacts list manually is a tiring and time-consuming matter."

How to Transfer Contacts from iPhone to iPad
We can send and receive iMessages freely among Apple devices. So there are many users asking the same question: how can I sync contacts from iPhone to iPad? If you prefer the easiest method to make it, you've come to the right page. Here we provide you an ideal iPhone to iPad solution to transfer contacts from iPhone to iPad, with a perfect iOS manager named AnyTrans.
Must Read: How to Recover Deleted or Lost Contacts from iPhone
Some Features of AnyTrans You May Like
- Transfer 20+ types of data from iPhone to iPad, including contacts, photos, videos, music, etc.
- Transferr data among iPhone, iPad and iPod touch, or between computer and iOS device.
- Work well on both of Mac and Windows, and compatible with any iOS device in iOS 6/7/8/9.
Download AnyTrans to have a trial now >
How to Transfer Contacts from iPhone to iPad
Step 1. Launch AnyTrans > Connect your iPhone and iPad to the computer with USB cables.
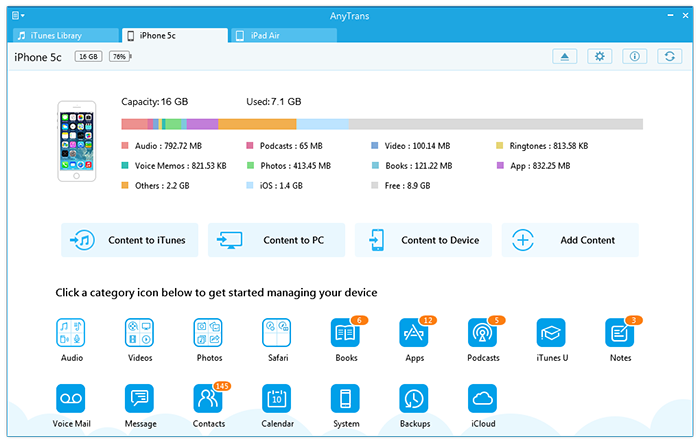
How to Transfer Contacts from iPhone to iPad - Step 1
Step 2. Scroll down > Select Contacts to enter the next page.
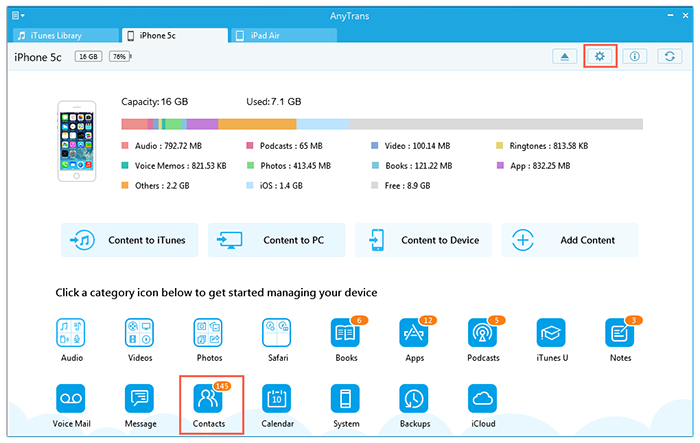
How to Transfer Contacts from iPhone to iPad - Step 2
Step 3. Choose the contacts you want to transfer > Click on To iDevice button.
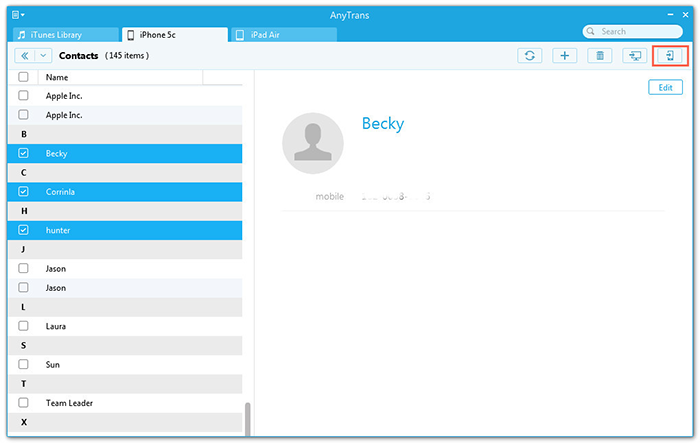
How to Transfer Contacts from iPhone to iPad - Step 3
Notes:
You can also use iCloud to sync contacts, but it's inconvenient. If transferring contacts from iPhone to iPad using iCloud, your previous contacts on iPad will be gone and replaced by the iPhone contacts. Here's about how to transfer contacts from iPhone to iPad with iCloud.
You need to set up iCloud on iPhone. Settings > General > iCloud > Log in with your Apple ID and password > Turn on "Contacts" > Choose "Merge" to combine your contacts with iCloud database. Then repeat the above steps on iPad. And iCloud will automatically transfer iPhone contacts to iPad within minutes.
The Bottom Line
You can also transfer contacts from iPad to iPhone with the help of AnyTrans. Any problems about this article, please feel free to share them in the Comments Section. And if this post really helps you a lot, don't forget to share it with more people. Thanks a lot.
What's Hot on iMobie
-

New iOS Data to iPhone Transfer Guidelines > Tom·August 12
-

2016 Best iPhone Data Recovery Tools Review >Joy·August 27
-

2016 Best iPhone Backup Extractor Tools > Tom·August 16
-

How to Recover Deleted Text Messages iPhone > Joy·March 17
-

How to Transfer Photos from iPhone to PC > Vicky·August 06
More Related Articles You May Like
- Transfer Contacts from iPhone to Computer - Read this post to learn a way to transfer iPhone iPad contacts to computer in minutes. Read more >>
- Transfer Contacts from iPhone to iPhone - This post tells you a quick way about how to transfer contacts from iPhone to iPhone. Read more >>
- How to Merge Contacts on iPhone - Having seen a lot of duplicated contacts on iPhone, and frustrated to find the specific one? Read more >>
- How to Remove Duplicate Contacts from iPhone - Do you find it annoying to locate an exact number in dozens of duplicate contacts book? Read more >>
- How to Transfer Contacts from iPhone to iPhone – Want a way to transfer from the old iPhone contacts to the new? Check this guide to learn more. Read More >>
- How to Transfer Photos from iPhone to Mac – Learn how to offload your Camera Roll photos from iPhone to your Mac in few clicks. Read More >>

