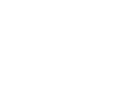Top Tips and Tricks to Maintain Your iPad Pro
[Last Updated: Nov.10th, 2015]
Apple is planning to sell the newest iPad Pro on Wednesday, Nov. 11, a few months after the introduction in early September. With a 12.9-inch screen, iPad Pro has become Apple’s largest iPad yet. It has improved in every respect that you can image, which means you can have a better Apple life with this amazing iPad.
Have picked up an iPad Pro and already have activated it? That’s fantastic. In the meantime, in order to guarantee your iPad Pro will be functional and efficient all the time, we strongly recommend properly taking care of it. Here we offer you some tips to help you to keep iPad Pro running smoothly and fast for a long time.
For those who are thinking about whether to buy it or not, you can check Should I Buy an iPad Pro guide to help you make a decision. If you have already decided to buy one you can browse What Should You Know Before Purchasing iPad Pro to get more suggestions.
Part 1. How to Protect Your iPad Pro
1. Buy a Case & a Screen Protector
Once you have picked up a new iPad Pro, you should buy a case for it the first time. Any simple drop could lead to a big damage to your device. The case can help you avoid physical & mechanical damages from the outside world.
If little kids are available to iPad, you should probably use a screen protector to protect the screen. A screen protector can make sure that the naughty kids will not do too much harm to your brand new iPad.
2. Use the Passcode Lock Function
Privacy is very important to all of us. There must be something on your iPad that you do not want other peoples to see. You can set an Enter Passcode or a Touch ID to protect your privacy.
Set Up Passcode. Settings > Touch ID & Passcode > Turn Passcode On > Set Passcode.
After you have set up a Passcode, you can also set up a Touch ID if you want to.
Set Up Touch ID. Settings > Touch ID & Passcode > Enter Your Passcode > Tap Add a Fingerprint > Set Touch ID.
3. Back Up Your iPad Regularly
Regularly backing up your iPad is a good habit, but few people do it as often as they should. Backing up is definitely essential. It can help you restore your iPad if you run into any problems, such as mistaken deletion, failed iOS upgrade, or other unexpected reasons.
Back up your iPad Pro with iTunes. Connect your iPad Pro to computer > Launch iTunes > Click on Device button > Click This Computer on Backup column > Tap Back Up Now.
Back up your iPad Pro with iCloud. Settings > iCloud > Storages & Backup > Tap Back Up Now.
Back up your iPad Pro with AnyTrans. It is an easy-to-use iOS data manager that can help you back up almost all the important contents to computer, such as music, photos, videos, podcasts, messages, contacts, etc. Not only that, you can transfer data among iDevices directly, which means you can copy most of your important data from old iPad to new iPad Pro.
Also Read:
How to Transfer Files from iPad to Computer >
How To Transfer Music from iPad to Computer >
How to Sync Photos from iPad to Computer >
Part 2. How to Improve the Battery Life of Your iPad Pro
The Battery Life is one of the problems you often think about. You can go Settings > General > Usage > Battery Usage to check the usage of the battery. Here we offer you some useful tips to improve and save the battery life of you iPad Pro.

How to improve the Battery Life of Your iPad Pro
1. Never Over Discharge & Over Charge
You should charge your iPad Pro when the battery is less than 5%, otherwise it will shorten the lifespan of the battery. So do not drop the battery charge to low. At the same time, do not over charge your iPad. Overcharging iPad by leaving it charging for the whole night will also shorten the battery life.
2. Turn off Background App Refresh
Background App Refresh can drain the battery life of your iPad Pro. You can turn it off if you want to extend your device’s battery life. Go Settings > General > Background App Refresh > Turn it off.
3. Turn down the Brightness
You can turn down the brightness of the screen to extend your iPad Pro battery life. Go to Settings > Display & Brightness > Turn down the brightness to the low level by swiping to left.
4. Turn off Location, Cellular, Wi-Fi & Bluetooth
You can turn off Location Services if you are not using it. Go Settings > Tap Privacy > Location Services > Turn it off. You can also turn off Cellular, Wi-Fi and Bluetooth if you do not need them.
5. Turn on Airplane Mode
Sometimes, you do not use you iPad Pro for a few hours, you can turn on Airplane Mode to save more battery life. Go to Settings > Tap Airplane Mode > Tap Turn it on.
Check Tips to Save iPad Battery Life to learn more about it. If you have an Apple pencil, it is also necessary to know this guide: How to Check Apple Pencil Battery and How to Charge It >
Part 3. How to Keep Your iPad Pro Run Faster

How to Keep Your iPad Pro Run Faster
1. Update iOS & Apps
Updating to the latest version of iOS is important, each release includes bug fixes, security updates and new features usually. It can help your iPad run smoother.
Your apps also need to get updated. Fixing various bugs of apps will let them run faster on your iPad. If you feel lazy to do that you can rely on Automatic Update to do it for you.
2. Delete Seldom Used Apps
On your iPad Pro, there must be some apps that you do not use. Maybe it is a game that you have already tired of, maybe it’s a app that you friends’ told you but you ever have give it a try. Why not just delete them to clear up space on your iPad? You can just long press on the app until it wobbles, and tap cross to delete it.
3. Remove Music, Pictures & Videos
Music, pictures and videos are taking a ton of space on your iPad. You can find that when you check the usage of your iPad. So it is necessary to delete some of them. You can backup them to iTunes or iCloud before deleting them. And you can also use AnyTrans to backup.
4. Delete Messages
With the Apple’s built-in instant messaging service, we can send free iMessages via Wi-Fi on the iPad Pro. But after a period of time you may find that there are a lot of messages on your device and it can make your iPad Pro run slow. You can try PhoneClean to help you delete all the messages at one time. Here is a guide that helps remove all iMessages from iPad.
4. Clean Safari History & Cookies
You’d better clean up your Safari history and cookies regularly. It will slow down your iPad if you have too much cache. Go Settings > Tap Safari > Tap Clear History and Website Data.
For those who just upgrade to an iPad Pro and want to transfer data from your computer or your previous iPad to the new iPad Pro, you can check Transfer Data to New iPad Pro to make it easy.
More iPad Pro Related Articles
-
 An Insider Guide for New iPad Pro Users >
An Insider Guide for New iPad Pro Users >
-
 Should I Buy An iPad Pro or Not >
Should I Buy An iPad Pro or Not >
-
 What You Should Know about iPad Pro >
What You Should Know about iPad Pro >
-
 Transfer Data to iPad Pro from PC/Mac or Other iDevices >
Transfer Data to iPad Pro from PC/Mac or Other iDevices >
-
 Tips to Make Your iPad Pro Run Faster >
Tips to Make Your iPad Pro Run Faster >
-
 3 Methods to Recover Deleted Contents on iPad Pro >
3 Methods to Recover Deleted Contents on iPad Pro >
-
 How to Set Up and Activate New iPad >
How to Set Up and Activate New iPad >
 How to Protect Your iPad Pro
How to Protect Your iPad Pro