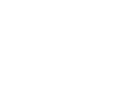How to Activate and Set Up New iPad
(iPad Air 2, iPad Mini 4/2 and iPad Pro Included)
[Dec.22nd, 2015]
Christmas is around the corner, almost all of us are busy with picking up Christmas gifts for our family and friends, and also expect and wonder what present you will get. If you are an Apple fan, it is likely that you will get a newly released Apple product for Christmas, like iPhone 6s, iPad Mini 4, even the biggest Apple tablet – iPad Pro.
Getting a new iPhone 6/6s (Plus), or new iPad Mini/Air or iPad Pro, without doubt the first thing you need to do is activating and setting up it. In this guide, we will focus on how to activate and set up new iPad, and offer you a step-by-step guide to make it. If you get an iPhone 6 (Plus) or iPhone 6s (Plus) for Christmas, you can follow this iMobie guide to activate it.
Part 1: Back Up Your Old iDevice Before Activating Your New iPad
Normally, backing up old iPhone, iPad or iPod touch is not necessary when setting up your new iPad, but you need to restore it with the old iDevice’s backup if you want to transfer contents to new iPad. And at that moment, you still need to take out old iDevice, and then make a backup. Absolutely, if you are new to iOS devices, you can skip this part and proceed to Part 2.
For making a backup of an iPad, you know, you have two options. One is making an iTunes backup, and another one is making an iCloud backup. You can freely choose one, and follow steps bellow to make it.
1. Back Up iPhone/iPad/iPod touch with iTunes
Update your iTunes to the current version (iTunes 12.3.2, download from Apple.com) and then run it on your computer (Windows or Mac). And then follow the steps:
Connect your iPhone, iPad or iPod touch to computer with its USB cable > Click Device button > Select This computer in Backups Column > Click Back Up Now.
Also Read: How to Delete Unwanted iTunes Backups from Computer >
2. Back Up iPhone/iPad/iPod touch with iCloud
Enable your iPhone, iPad or iPod touch is connected to a fast and stable Wi-Fi network, and then go to Settings of your iDevice > iCloud > Backup > Back Up Now.
- To sync data to new iPad with iCloud, you have to use the same Apple ID on both of your iDevices.
- If you want to know more details about differences between backing up iDevice with iTunes and iCloud, you can read this guide: Should I Backup iPhone iPad with iTunes or iCloud >
You know once you choose to back up your iDevice with iTunes or iCloud, you can’t view the contents you backed up unless you plan to restore your iDevice with the backup you made. And although you can restore your device with different kind device’s iCloud backup, for example, restore an iPad from an iPhone backup, some contents can’t be restored, like Photos, Messages, Messages attachments, Voice Memos, and incompatibles Apps and setting up. Therefore, here we offer you another way to backup all the contents of your iDevice to computer so that you can easily get them to new iDevice.
3. One-click to Back Up Old iPhone/iPad/iPod touch to Computer with AnyTrans
As the best alternative to iTunes, AnyTrans allows you to back up iOS contents to computer, iTunes library and another iDevice, and you can freely to decide what to back up or not. More than anything, it supports some kind of iOS contents that are not supported by iTunes backup or iCloud backup, like Music, Apps, Movies, etc. Download AnyTrans to Start a free trial >
Steps to Back Up iDevice to Computer with AnyTrans: Run AnyTrans > Connect your iDevice to computer > Click Content To Mac button on Homepage of AnyTrans > Select the iOS contents categories you want to transfer to computer > Click Select to pick up a destination folder > Click Start Transfer button.
- If you just want to transfer some specific items to computer for backup, you also can use AnyTrans to make it by clicking the specific category and selecting the items you want to transfer. Like transfer photos, messages, contacts, notes, and other iOS contents to computer for backup.
- With AnyTrans, you also can clone or merge old iPhone/iPad/iPod touch’s contents to new iPad Air 2, iPad Mini or iPad Pro directly. If you want to try this function, you can skip this step and move to this guide.
Part 2: Step-by-Step Guide to Activate and Set Up Your New iPad Air/Mini/Pro
If you buy your new iPad Air 2, iPad Mini 4/2 or iPad Pro from Apple Store, maybe you have activated your iPad with the help of Apple specialist. But if you get it from online store or get it as a Christmas gift, without doubt it is brand new, and still lying in the box. Now take out your new iPad from box, and then follow us to activate it one by one.

How to Set Up New iPad – Select Language and Country
Step 1: Hold on Sleep/Wake button (Also called Power button) to turn on your new iPad Air.
Step 2: When your iPad is on, the first screen welcomes you is Hello screen. On this screen, you need to swipe from left to right to begin the set up process.
Step 3: Select your language, and then select your country or Region.
Step 4: Select a Wi-Fi network if you can get access to it, and then input password to join it.
Step 5: Choose whether to enable Location Services or not.
Location service is the feature that uses the GPS and Wi-Fi/Cellular triangulation to detect your location. The Apps like Find My iPad, Map and Weather will use its data. Absolutely, this also can be changed in Setting app latter.
Step 6: Set up Touch ID.
Touch ID will allow you to use fingerprint to unlock your iPad Air 2/Mini 4 or iPad Pro (Note: Touch ID is not available on iPad Mini 2) and purchase App from App store without inputting a passcode. You also can skip this step, and set up latter. To set up Touch ID on your new iPad, you just need to place your finger or thumb you normally use to unlock your iPad on the Home button to start it. And then lift and rest your finger on Home button repeatedly to make it can easily identify you in future. When your fingerprint is fully scanned, it will form that Touch ID is ready, and your fingerprint can now be used for unlocking your iPad. Tap on Continue to next step.

Set Up and Activate New iPad – Set Up Touch ID
Step 7: Create a passcode for your iPad.

Set Up New iPad – Set It as New or Restore from Old Backup
Enter a six-digit passcode, and input it again. If you want to set a 4-digit passcode or a custom numeric passcode, you need to tap on Password options and select the appropriate option. Although you can unlock your iPad or perform a purchase from App Store without inputting passcode, it is necessary for the first time after restarting your iPad, or you haven’t used it for 48 hours or longer.
Step 8: Set up your iPad as new or restore it from an old backup
When entering Apps & Data screen, here are 4 options for you. Next we will talk about them one by one so that you can clearly know what they mean and what choice you should make.
1) Restore from iCloud Backup
When creating backup of old iDevice, if you made it with iCloud, you should choose to restore your new iPad with the iCloud backup you made in advance.
Steps to restore your new iPad Air 2, iPad Mini 4/2 or iPad Pro:
Tap on Restore from iCloud Backup > Next > Input your Apple ID and password > Agree to the iCloud terms and conditions > Select the latest backup you had created > Keep your iPhone is connected to Wi-Fi network and wait for this process to complete.
- Restoring iDevice from iCloud backup is a long process, and requires your Wi-Fi network is enough fast and stable. It is a better choice to restore your iPad with iTunes backup if you had make one.
- If you just want to get something from iCloud backup instead of making all the contents to your new iPad, you can follow this guide to extract data from iCloud backup, and then move them to iPad.
2) Restore from iTunes Backup
If you had made a backup with iTunes, you can restore your iPad with iTunes backup by following steps bellow:
Select Restore from iTunes Backup > Connect your new iPad to computer > Run iTunes if it doesn't open automatically > Follow the prompts in iTunes to select the right backup you have made and restore your new iPad.
- If you just want to extract something like photos, contacts, messages, etc, instead of restoring all the contents, you can follow this guide to extract what you like from an iTunes backup.
- If you are unlucky and stuck on some problem when restoring your iPad with iTunes backup, here this post lists you top 9 iTunes Backup & Restore Problems and Solutions.
3) Set Up as New iPad
If you haven’t any Apple mobile devices like iPhone, iPod touch, or you plan to start fresh, you can choose Set Up as New iPad.
 Even if you have an iPhone or iPad, you still can set up your iPad as new, AnyTrans’s Phone Merge and Phone Clone allows you to merge or transfer iOS files you like from one device to the new iPad Air 2, iPad Mini 4/2 or iPad Pro.
Even if you have an iPhone or iPad, you still can set up your iPad as new, AnyTrans’s Phone Merge and Phone Clone allows you to merge or transfer iOS files you like from one device to the new iPad Air 2, iPad Mini 4/2 or iPad Pro.
4) Move Data from Android
If you just switched to iOS from an Android tablet, when setting up your new iPad, you should choose Move Data from Android, and then transfer data to new iPad by following this guide: How to Switch Android to iPhone iPad >

How to Activate New iPad Air/Mini/Pro – Use iCloud or Not
Step 9: Sign in with your Apple ID and set up iCloud Drive on your new iPad.
If you have an Apple ID, sign in with it. If you still haven't one or you just want to skip this step, you can tap on Don’t have an Apple ID or forget it. If you have more than one Apple ID, tap Use different Apple IDs for iCloud & iTunes, and then input right Apple ID and password.
Step 10: Decide whether to use iCloud or not.
Use iCloud or not is depend on whether you have something to backup anytime anywhere. Absolutely, you can choose Don’t Use iCloud at this moment, and then change it in Settings App latter.
 Don’t Use iCloud means iCloud won't back up your iOS contents automatically, and you also can’t restore your iPad via Wi-Fi network.
Don’t Use iCloud means iCloud won't back up your iOS contents automatically, and you also can’t restore your iPad via Wi-Fi network.
Step 11: Set up Find My iPad.
If you enable iCloud on, Find My iPad will be enabled automatically. Just tap on Next to enter next page.
Step 12: Set up Face Time and iMessage.
Pick up the phone number and email address that can be used to contact you via iMessage and Face Time
Step 13: Set up iCloud Drive .

How to Set Up New iPad – Set Up “Hey Siri”
iCloud Drive only works compatibly with Windows computer and Macs running with Mac OS X Yosemite and El Capitan. If your Mac is still working with an old Mac OS version, upgrade your Mac to the latest Mac OS X 10.11.
Step 14: Set up Touch ID.
Just place your finger or thumb on the home button to set up Touch ID, or you also can choose set up latter.
Step 15: Create a security passcode.
This is optional, but we recommend using one because it can keep your data safe and prevent others from using or accessing it. You will be asked to enter the passcode twice, and ensure the passcodes you input is same.
Step 16: Set up iCloud Keychain.
Step 17: Set up Siri.
With Siri, you can issue voice commands to your iPad, such as “Text iMessage to Kian” or just chat with it like, “what’s your name”. Just follow the screen prompt to finish its set up.
Step 18: Choose send Diagnostics automatically or not.
Step 19: Now you have finished the whole process of setting up new iPad. Just tap on Get Started to go to Home screen, and start using your new iPad Air 2, iPad Mini 4/2 or iPad Pro.
After reading this post, you must have activated your new iPad. To ensure you have better experience with your new iPad, and get more from your iPad, here we also offer you some useful guides for you, like,
3 Ways to Sync Photos from iPhone to New iPad >
3 Steps to Sync Contacts from iPhone to iPad >
 Part 1: How to Backup Your Old iPhone/iPad/iPod touch
Part 1: How to Backup Your Old iPhone/iPad/iPod touch