How to Export iPhone Contacts to CSV
Summary
How to export iPhone contacts to CSV without iTunes? This guide will offer a quick way to help export contacts from iPhone to computer as CSV file.
AnyTrans – Your Best iPhone Files Manager 
This easy-to-use iOS data transfer tool can let you have a better control of your iPhone contents. Now download AnyTrans and start to export iPhone contacts to CSV file by following this guide.
Contacts on iPhone records the most important info like name, phone number, email, and home address of our families, friends, colleagues, or business partners. To keep these iPhone contacts safe, you may want to export your iPhone contacts to CSV file and save them on your computer. If you don’t know how to convert iPhone contacts to CSV file on computer, AnyTrans, a professional iPhone data manager, is here to help. You can use this handy tool export your iPhone contacts to CSV file without iTunes, no matter you are using a Mac or Windows computer.
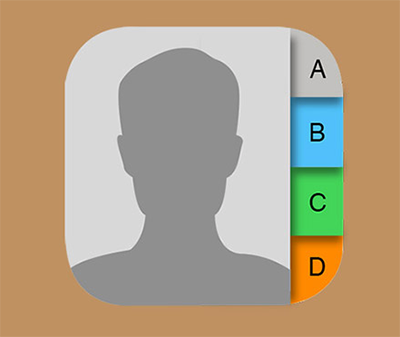
How to Export iPhone Contacts to CSV
Also Read: How to Recover Deleted Contacts on iPhone 6 >
The Tool We Need
AnyTrans is one all-around iOS content manager that can let you have a better control of your iPhone contacts or other iPhone/iPad/iPod files. It supports iPhone 7/6s/SE/6/5s or earlier iPhone models and can be perfectly compatible with the latest iOS 10.2/10.1/10.
- It can help you export iPhone contacts to CSV or VCF on Mac/PC computer without effort.
- It allows you to transfer iPhone contacts to another iPhone, to Mac Contacts app directly.
- It enables you to add, delete or edit contacts as per your needs.
- It also supports managing messages, notes, calendars, books, music, photos, videos etc.
You May Like: How to Transfer iPhone Contacts to Android >
How to Export iPhone Contacts to CSV with AnyTrans
Step 1. Download & install AnyTrans on computer, connect your iPhone to computer and run AnyTrans.
Step 2. Scroll down and click Contacts to manager all contacts on iPhone.
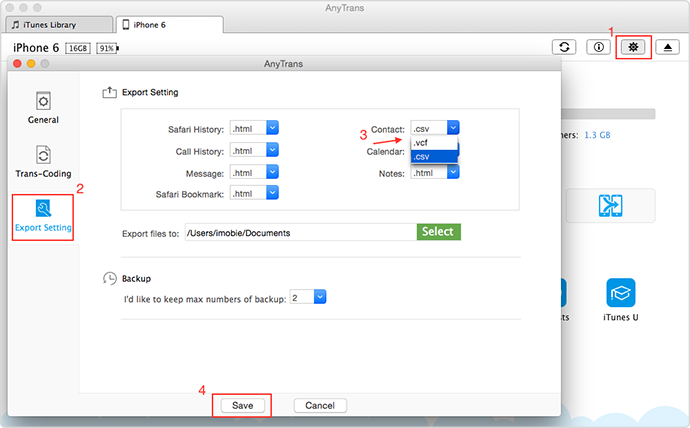
How to Export iPhone Contacts to CSV without iTunes
Step 3. You should set Contacts Output Format to be CSV excel format first by clicking Settings icon on the top-right corner.
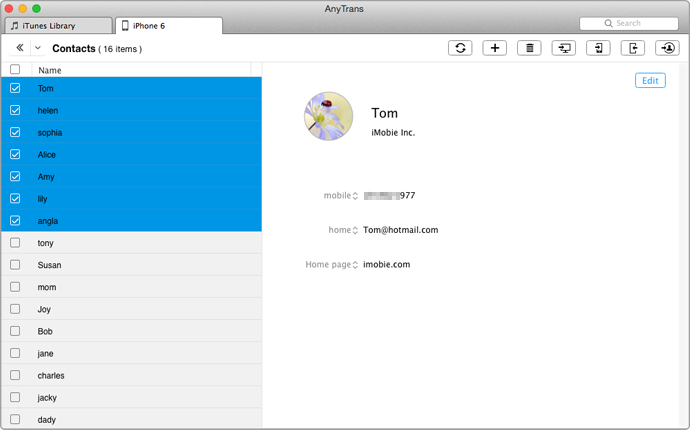
Backup iPhone contacts as CSV file on PC/Mac
Step 4. Select the contacts you want to export > Click "To Computer" button to export all selected contacts to Excel CSV format on your computer.

Export Contacts from iPhone 7/6s/SE/6/5s to Computer as CSV File
In addition, AnyTrans also allows you directly manage your iPhone contacts on computer so that you can quickly edit & add iPhone contact details, transfer contacts from iPhone to new iPhone 7 (Plus) or delete multiple iPhone contacts at once.
The Bottom Line
Exporting iPhone contacts to CSV is a good way to backup & view iPhone contacts on your computer. What’s more, you can also use AnyTrans to transfer, manage and backup other iPhone contents like photos, videos music, text messages, calendar, and more. Why not download AnyTrans to have a try now >
What's Hot on iMobie
-

New iOS Data to iPhone Transfer Guidelines > Tom·August 12
-

2016 Best iPhone Data Recovery Tools Review >Joy·August 27
-

2016 Best iPhone Backup Extractor Tools > Tom·August 16
-

How to Recover Deleted Text Messages iPhone > Joy·March 17
-

How to Transfer Photos from iPhone to PC > Vicky·August 06
More Related Articles You May Like
- How to Delete All Contacts on iPhone/iPad - This post brings you a fast way to delete all contacts on your iPhone or iPad. Read more >>
- How to Back up Contacts on iPhone – This guide shows you a fast way to backup iPhone contacts. Read more >>
- How to Transfer Contacts from iPhone to iPad - Here you'll find a quick way to help you transfer contacts from iPhone to iPad. Read more>>
- How to Sync Contacts from iPhone to Mac – Here you will know an easy way to sync contacts from iPhone to Mac. Read more >>

