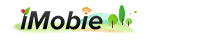How to Transfer Photos from iPhone to iPhone
Summary
How to transfer photos from iPhone to iPhone? No matter you want to transfer pictures from the old iPhone to new iPhone, or from your iPhone to family or friend's iPhone, read this post to make it in minutes.
AnyTrans - #1 iPhone Photo Transfer Tool 
Free download and install AnyTrans on your computer, and then have a totally new experience of transferring pictures from iPhone to iPhone after reading this guide about how to transfer photos from iPhone to iPhone.
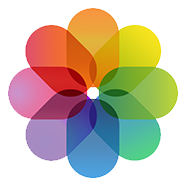
How to Transfer Pictures from iPhone to iPhone
- Want to transfer photos from old iPhone to new iPhone after getting a new iPhone.
- Want to share some photos with family or friends' iPhone.
If you are struck in any situation above and don't know how to transfer photos from iPhone to iPhone, congratulations, you come to a right place. In this post, we will offer you two ways to transfer photos from iPhone to iPhone. No matter what kind of photos you want to transfer to new iPhone, family or friends' iPhone, you can get a way to make it in minutes. Let's get it started!
Must Read: How to Recover Deleted iPhone Photos with iTunes or iCloud Backup >
Part 1: How to Transfer Pictures from iPhone to iPhone with iTunes
To transfer pictures from iPhone to iPhone with iTunes, you need to transfer photos from iPhone to computer firstly, and then import photos from computer to another iPhone. Follow us to transfer pictures from iPhone to iPhone with following steps:
Step 1: Transfer photos from iPhone to computer.
For Mac users: You can import photos from iPhone to Mac with iPhoto: Connect your iPhone to Mac with USb cable > Launch iPhoto if it doesn't open automatically > Pick up the photos you want to transfer > Click Import or Import Selected to transfer photos from iPhone to Mac. Except iPhoto, you also can transfer photos from iPhone to Mac with Preview, Image Capture or Aperture.
For Windows user: You can export iPhone photos to computer with AutoPlay with following steps: Connect your iPhone to computer with USB cable > Click Import Pictures and Videos when AutoPlay appears > Choose destination for your iPhone photos > Click Import.
Step 2: Transfer photos from computer to another iPhone with iTunes: Connect your new iPhone, family or friends' iPhone to computer with USB cable > Launch iTunes if it doesn't run automatically > Click the Device button in the upper right corner of iTunes > Click Photos > Select Sync Photos from Application or Folder > Click Apply.
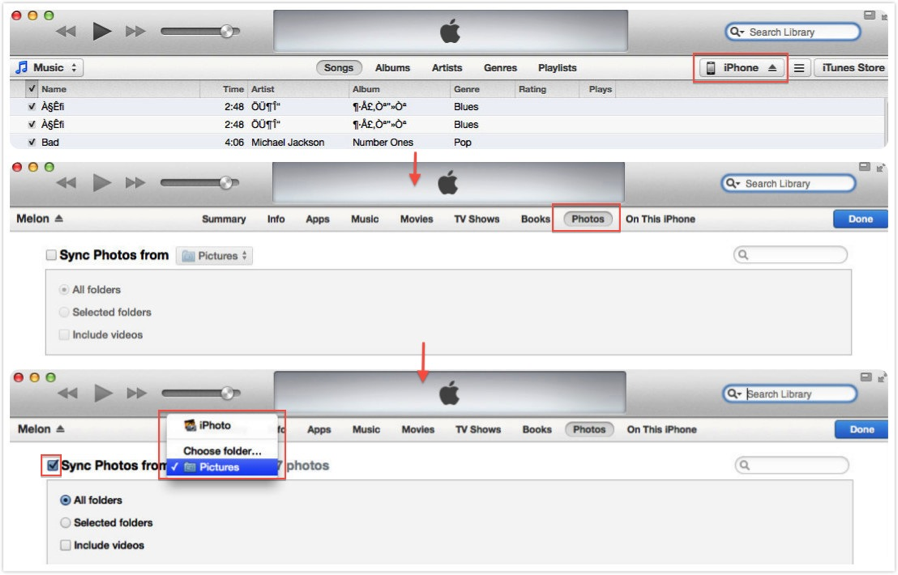
How to Transfer Photos from iPhone to iPhone with iTunes
Note:
- When importing photos from iPhone to Mac with iPhoto or other Apple Tools, or exporting iPhone photos with AutoPlay, you only can succeed in transferring Camera Roll Photos from iPhone to computer, but failed in transferring Photo Stream and Photos Library photos.
- When syncing photos from computer to iPhone, all the previous Photo Library photos will be erased.
Also Read: How to Transfer Contacts from iPhone to iPhone Easily >
If you want to find an easier and quicker way to transfer all the photos (including Camera Roll, Photo Stream, Photo Library and My Album photos) from iPhone to iPhone, and keep all the photos intact without losing any existing photo on your iPhone when syncing photos between two iPhones, here we offer you a way to transfer photos from iPhone to iPhone directly. Absolutely, you can't make it without outside help. You need to use an iOS data transfer tool named iMobie AnyTrans.
Part 2: How to Transfer Photos from iPhone to iPhone Directly
Before starting our tutorial about transferring pictures from iPhone to iPhone directly, you need to download and install AnyTrans on your computer firstly, and then let's get started it!
Step 1: Run AnyTrans on your computer (Mac or PC) > Connect both of your iPhones to computer with their USB cables.
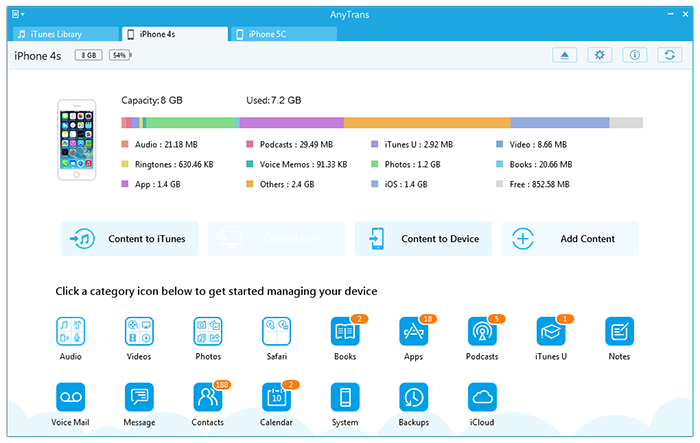
How to Transfer Photos from iPhone to iPhone Directly – Step 1
Step 2: On Homepage of AnyTrans, select Photos > Select the type of photo album you want to transfer (Camera Roll, Photo Stream, Photo Library, Photo Video, Photo Share, My Album Photos) > Choose the photos you want to transfer to another iPhone > Click To Device.
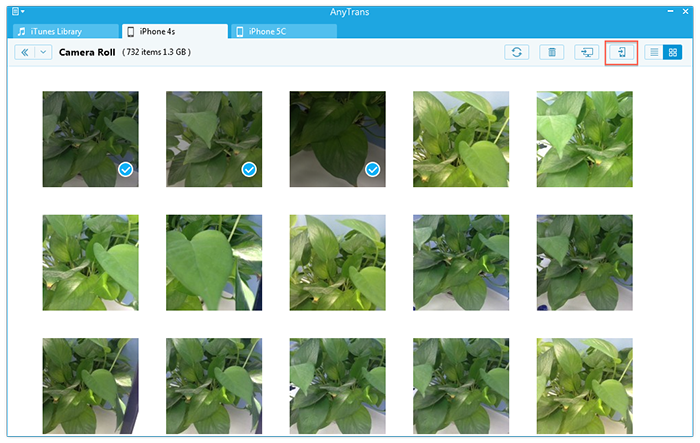
How to Transfer Photos from iPhone to iPhone Directly – Step 2
Note:
- When transferring pictures with AnyTrans, you can transfer all the photos to another iPhone directly , including Camera Roll, Photo Stream, Photo Library, Photo Share, Photo Video and My Albums photos.
- Using AnyTrans to transfer photos from old iPhone to new iPhone, you won't lose any previous photo on your iPhone.
- This tutorial also can be applied to transfer pictures between other iOS devices, like, between iPhone and iPad, iPhone and iPod touch, iPad and iPad, iPad and iPod touch, etc.
Important Note: If you have upgraded your iPhone to iPhone 6 (Plus), and want to transfer photos to iPhone 6 (Plus) from old iPhone, you can read this guide How to Transfer Data from Old iPhone to New iPhone 6 (Plus) to make it easily.
Can't Miss: How to Transfer Data from iPhone to iPhone with a Few Clicks >
The Bottom Line
Doesn't it sound hard? Download AnyTrans and try it yourself! Except transferring photos from iPhone to iPhone, AnyTrans also supports transferring contacts, text messages, notes and other iOS data and files between two iDevices. Absolutely, it also supports transferring iOS contents between computer and device, iTunes library and device. Anyway, iMobie AnyTrans is an all-in-one iDevice management tool helps you keep your contents organized. Why Not Download and Give it a Try Now >
More Related Articles You May Like
- How to Transfer Photos from iPhone to Mac? - Want to move the whole photo library from iPhone to Mac? Read this post to make it minutes.Read more >>
- Want to Get Deleted or Lost iPhone Photos Back? - Get them back in minutes with this PhoneRescue tutorial.Read more >>
- How to Massively Delete Photos from iPhone? - Delete iPhone photos one by one? Read this post to learn a way to delete all useless photos. Read more >>
- How to Make Your iPhone Work like New? - Your iPhone work slowly? This post offers you a way to speed it up and make it work like new.Read more >>
Share Your Thoughts With Us
Copyright © 2014 iMobie Inc. All rights reserved. iPod®, iPhone®, iPad®, iTunes® and Mac® are trademarks of Apple Inc., registered in the U.S. and other countries. iMobie's software is not developed by or affiliated with Apple Inc.
Privacy Policy | Terms of Use | Site Map | News | About Us | Affiliate Program
Choose your language: English | Deutsch | Français | 日本語