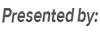How to Free Up Space on iPhone and iPad

How to Clear Space on iPhone and iPad
[Last Updated: May 24, 2017]
Read this guide in other languages: Deutsch Français
When there is new iOS update released by Apple like the latest iOS 10.3.2, large numbers of iOS users cannot wait to upgrading their devices to the new versions. However, the most common problem they always encounter is "Insufficient Storage to Download" on their iPhone and iPad, which makes them hunt for solutions to free up space completely.
In this article, we will give you several methods to free up space on your iPhone and iPad. First, check the storage you have used, and to do this, go to Settings > General > Storage & iCloud Usage. The figures displayed under Storage (not iCloud) reflect the amount of space used locally and the amount still available. Then click Manage Storage > Storage Settings, delete the big offenders you no longer needed. After these, continue to check this how-to tutorial to get several solutions to free up space on your iPhone 7/6/6s/5/5s/4/4s and iPad mini/Air/Pro with no barriers.
Related Reading: Basic Tips to Free Up Space on Mac
 Method 1. Backup Camera Roll on iPhone
Method 1. Backup Camera Roll on iPhone 
 Method 2. Delete and Reinstall Apps To Free Up Storage
Method 2. Delete and Reinstall Apps To Free Up Storage  Method 3. Remove Unwanted Songs on iPhone or iPad
Method 3. Remove Unwanted Songs on iPhone or iPad 
 Method 4. Remove Old Videos and Podcasts from iPhone
Method 4. Remove Old Videos and Podcasts from iPhone 
 Method 5. Disable Photo Stream to Free Up Storage
Method 5. Disable Photo Stream to Free Up Storage Method 6. Clear Your Safari Cookies And Data
Method 6. Clear Your Safari Cookies And Data 
 Method 7. Back Up Photos to Dropbox or Google +
Method 7. Back Up Photos to Dropbox or Google +  Method 8. Delete old iMessages on iPhone or iPad
Method 8. Delete old iMessages on iPhone or iPad  Method 9. Only Save HDR Photos on iPhone or iPad
Method 9. Only Save HDR Photos on iPhone or iPad Method 10. Using PhoneClean to Clean Up iPhone
Method 10. Using PhoneClean to Clean Up iPhone
Method 1. Backup Camera Roll on iPhone to Free Up Space 
Photos are the biggest hogs, they occupy tons of space on iPhone or iPad. Imagine this: You're about to take photos of gorgeous view, but the warning pops up and says "Not Enough Available Storage", then, you have to be forced to delete something in order to continue your photography. It must be pretty annoying right?
To get rid of trouble is easy: Backup your photos and then delete them from your iPhone or iPad every couple of weeks. AnyTrans can help you back up your precious memory on computer with ease. This method will take away some GB of disk space.

How to Free Up Space on iPhone or iPad – Backup Camera Roll
Method 2. Delete and Reinstall Apps To Free Up Storage
Whether if you find out that you always have some rarely used apps on your iPhone or iPad? Actually, these apps will take up some space on your devices, which may also produce junk files and useless data. So, deleting the useless or unwanted apps is a nice way to free up storage on your iPhone or iPad.
To figure out which apps are eating iPhone or iPad disk space, go to Settings > General > Usage > Manage Storage. You can view a long list of apps. Those most frequently used apps caches a lot of data invisibly, in order to free up space, you can delete the apps caches which take up large storage and then reinstall them.

How to Free Up Space on iPhone or iPad – Deleting Unwanted Apps
Note: Once you delete the apps and reinstall them, the history data or files will be lost completely. So if you want to recover the deleted data on your iPhone or iPad, you can check this guide about how to recover deleted files on your iPhone or iPad.
Also Read: What is Other on My iPhone and How to Remove It >
Method 3. Remove Unwanted Songs on your iPhone or iPad 
Playing music on an iPhone or iPad is a common phenomenon in daily life, especially for the music enthusiasts who may download thousands of songs on their devices. This means much space on the iPhone or iPad will be filled with the music. To free up more storage on your iPhone or iPad, deleting the unwanted songs is a great idea. You can do this by following the ways bellow:
1 Delete a Specific Song: Open Music App on your iPhone or iPad > Tap the Songs button > Scroll the song you want to delete > Swipe to right > Click Delete to delete the chosen song.
2 Delete All Music (Suits for iDevices in iOS 9 or latter): Go to Settings > General > Storage & iCloud Usages > Manage Storage > Music > Tap on edit on upper right > Tap on the red minus icon next to All Songs > Tap on Delete.

Free Up Disk Space on iPhone or iPad – Deleting a Specific Song
Warm Tips: Before deleting songs on your iPhone or iPad, you should make a backup of these songs for incase. So you can use AnyTrans to transfer music from iPhone to computer for backup.
Method 4. Remove Old Podcasts and Voicemails on iPhone or iPad 
Do you like listening the podcasts or voicemails from your iPhone or iPad more than twice times? Normally, you may not do like this. If you have a 30 minutes podcast on your iPhone or iPad, it will occupy 25MB space. If you have dozens of podcasts or voicemails on your 16 GB iPhone 6 or 16 GB iPad Air, or the storage almost full. So, deleting podcasts from iPhone to clean up space on your devices is necessary.

Free Up Disk Space on iPhone or iPad – Remove Podcasts and Voicemails on iPhone
Don’t Miss:
How to Clear Space on iPhone iPad iPod in iOS 9>
Method 5. Disable Photo Stream to Free Up Storage
Maybe you still don’t know the Photo Stream on your iPhone or iPad can automatically sync your last 1,000 photos to all your iCloud devices when connected to Wi-Fi, which means these photos will taken up at least 1GB space on your devices. So unless you need to share your photos from your iPhone or iPad to other devices, or you can turn it off to save space.
To do this, go to Settings > Photos & Camera > Toggle off My Photo Stream on your iPhone or iPad to free up more space.

Free Up Disk Space on iPhone or iPad – Disable Photos Streams
Related Reading: How to Transfer Photos from iPhone to iPhone
Method 6. Clear Safari Cookies and Data on iPhone or iPad 
If you often use Safari to visit various websites on your iPhone and iPad, the Safari histories or Cookies will be saved into your iPhone/iPad that you may simply do not need. As time goes by, it will possibly taken up sizable space on your devices. To clear up space on your iPhone/iPad, you can do like this:
Go to Settings > Safari > Tap on Clear History and Website Data > Clear History and Data from your iPhone/iPad to free up space.

Free Up Disk Space on iPhone or iPad – Clear Safari Cookies and Data on iPhone
You May also Like: How to Delete Bookmarks on iPhone>
Method 7. Back Up Photos to Dropbox or Google +
If you store lots of photos or Live Photos on your iPhone or iPad, there may be small room available on your devices. Although you can backup them to iCloud or iTunes to free up space, using Dropbox or Google + to store the photos is a great way.
To backup photos to Dropbox or Google +, all you need is to sign up accounts and then you can backup unlimited photos to them automatically.

How to Free Up Space on iPhone or iPad – Backup Photos to Dropbox or Google +
Don’t Misss:
How to Transfer Photos from iPhone to iPhone>
How to Transfer Photos from iPhone to Mac >
Method 8. Delete old iMessages on iPhone or iPad
iMessages on your iPhone is so convenient that you can send including text messages, videos, photos for free only under a stable Wi-Fi connection. However, while sending and receiving countless iMessages with videos and photos on your iPhone or iPad, it will eat up sizable space if you delete timely.
So you can delete the old or useless iMessages on your iPhone and iPad to free up space: go to Messages App > Delete iMessages by sliding left on a thread and tapping Delete.

Free Up Disk Space on iPhone or iPad – Deleting iMessages
Method 9. Only Save HDR Photos on iPhone or iPad
For most users, photos may take up large room on their devices, and what they may don’t find out is that the new photos they take possibly being saved as two images. This means you will waste double room to store these photos. Want to know why?
This is because when you take a photo, iPhone allows you to save HDR images and the original non-HDR simultaneously. If you want to keep HDR images only, go to Settings > Photos & Cameras and toggle the "Keep Normal Photo" switch to off.

How to Free Up Space on iPhone or iPad – Turn off "Keep Normal Photo" on iPhone
You may Like: How to Recover Deleted Photos from iPhone >
Method 10. Using PhoneClean to Clear iPhone iPad Space
Want to free up more space on your iPhone or iPad after executing above methods? Fortunately, here we will offer an all-around method – PhoneClean to help you clear up your devices space with ease. It aims to remove all kinds of junk files from iPhone/iPad/iPod touch to free up more space, and also allows you to delete all unwanted files and data to get more available storage on your iDevice. More than anything, it will make a backup of iPhone automatically before performing any cleaning work so that you can easily get them back in case of mistaken deletion.

Free Up Disk Space on iPhone – Clear iPhone with PhoneClean
These several methods are also available for all models of iPhone/iPad/iPod in iOS 6/7/8/9/10. Besides, PhoneClean not only allows you to clear storage on your devices, but also can help you restore your iPhone in a safe & reliable way.
More Related Articles You May Like
-
 How to Speed Up Your iPhone to Make It Run Faster
How to Speed Up Your iPhone to Make It Run Faster
-
 11 Methods to Speed Up Your Mac
11 Methods to Speed Up Your Mac
-
 How to Free Up Space on iMac/MacBook/Mac Mini
How to Free Up Space on iMac/MacBook/Mac Mini
-
 How to Clean Your iPhone and Mac Computer Smoothly
How to Clean Your iPhone and Mac Computer Smoothly
-
 How to Save Battery on MacBook Pro and MacBook Air
How to Save Battery on MacBook Pro and MacBook Air
-
 Top 10 Tips for Extending Battery on iPhone iPad
Top 10 Tips for Extending Battery on iPhone iPad
-
 iMobie Spring Cleaning Tips for Apple Products
iMobie Spring Cleaning Tips for Apple Products